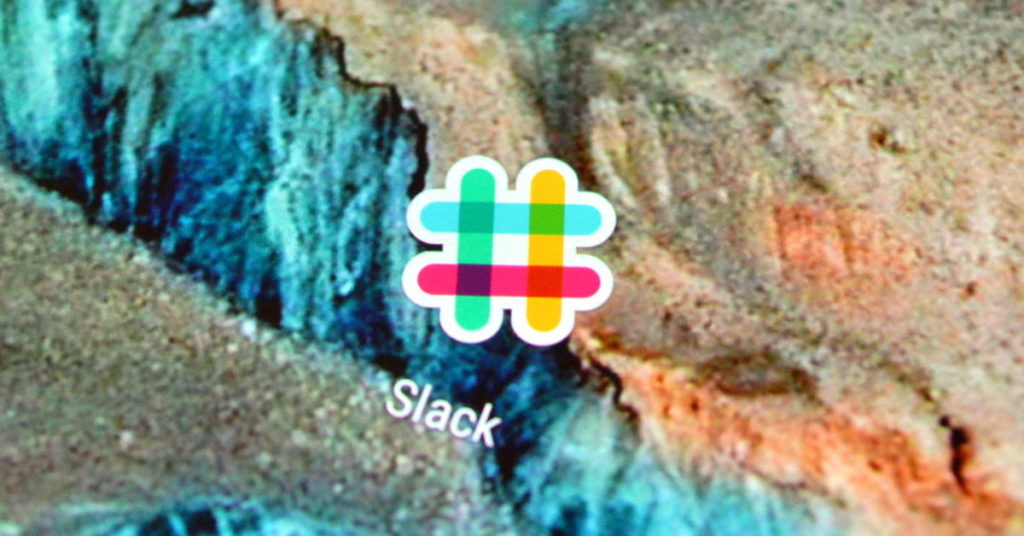The Best Slack Tips and Tricks
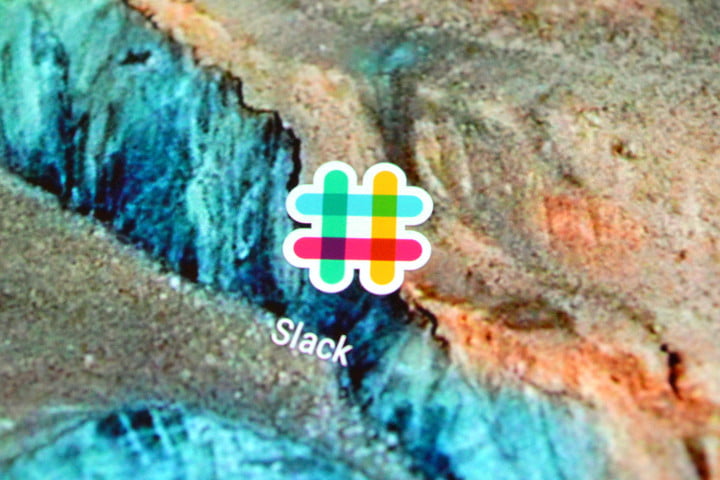
If you’ve ever worked in an office, or for a company with a ton of employees, chances are you’ve used Slack before — or at least heard of it. A popular workplace messaging app with unrivaled app integration, Slack is, for better or worse, rapidly changing the dynamic of workplace communication.
Further reading
Best chat clients for Windows and MacOS
Best text messaging apps for Android and iOS
While the basics of the app are easy enough to learn, there are plenty of tricks to getting the most out of your Slack experience. How does that guy from accounting posts gifs so quickly or your boss manage to find messages without scrolling through a month’s worth of logs? We’ll show you how — read on for all the details.
Customize your notifications
While Slack can help you feel more included in the goings-on around your office, it can quickly get out of hand if you’re constantly getting unnecessary updates that drag your attention away from the task at hand. Customizing your Slack notifications, especially for those less relevant channels you’d still like to be a part of, will help you stay focused on your actual work without obsessing over who stole who’s lunch or other interdepartmental drama.
To access your notification settings, click your team name in the upper-left corner of the desktop app and select Preferences. Notifications settings will be the first tab. In the mobile app, tap the three vertical dots in the upper-right corner of your screen, and click Settings at the bottom of the resulting menu. Notifications should be the third tab from the top.

From here, you can choose which kinds of notifications (if any) you want to receive on your desktop or mobile device. They can be customized by channel so you’ll only get notifications for messages that matter to you or your team. Keyword-specific notifications will alert you when a specific word or phrase shows up in your feed. You can also customize how notifications are displayed by changing or muting their sounds. Previews of messages can also be disabled for added security, but this option is only available within the desktop version of the app.
When you really need to focus, Slack’s Do Not Disturb (DND) function can also be a real lifesaver. DND will snooze all your incoming notifications for as long as you have the feature active. It’s easy to set up, too: Just press the bell icon next to your team name and select the duration you’d like it to be enabled. You can also set a DND schedule to ensure you don’t receive any notifications outside of work hours. If a team member sends you a direct message while you are in DND mode, they’ll get a message from Slack notifying them. If it’s urgent, they can choose to push the notification through anyway, so you’re never completely unreachable.
Create a unique workspace
Chances are you’re going to be spending quite a bit of time in Slack, even after you’ve perfected your notification scheme. Why not spice it up a bit and give your workplace some more personality? While many of these customizations depend on your company’s Slack policies, you can, at the very least change the color of your workplace theme (since only you can see this) from within the same window as your notification settings.
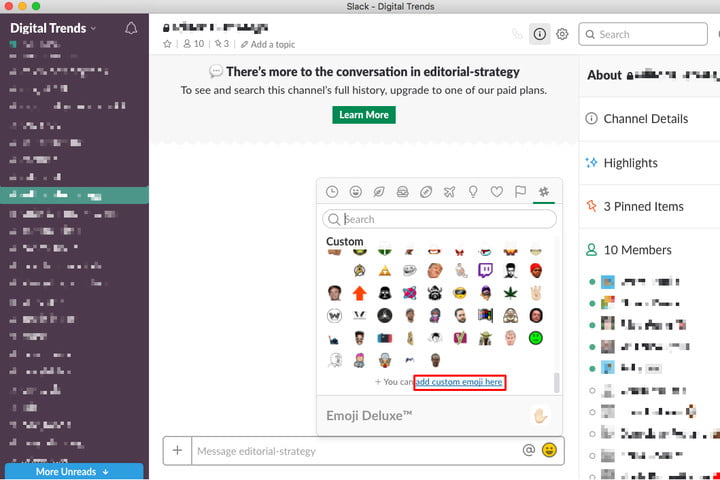
If your company is willing to let you slack off a little bit more (haha), there are several other ways to zhuzh up your workplace. To do so, click your team name again and press Customize Slack near the bottom of the menu. This will open a window in your browser that allows you to customize your workplace’s emojis, loading messages, and Slackbot responses (assuming you have access). While you can definitely go the goofy route and fill these with fun additions and jokes, certain settings, particularly Slackbot, can be quite useful by providing links or answers to frequently asked questions.
A good example of using Slackbot for the greater good is setting up a response so that whenever someone types “Wi-Fi password” or “what is the Wi-Fi password,” Slack will automatically tell them the password. This way you don’t have to waste time typing it out for every new hire or forgetful coworker.
Get organized
While Slack can be fun in many ways, and keep you up-to-date on after-work outings and events, it is first and foremost a way to stay organized and communicate with your coworkers about important projects. From starring channels and files to marking them as important to tailoring your sidebar to better fit your needs, there are plenty of easy ways to keep your work easily accessible.
To star a channel, go to the channel in question and tap the unfilled star located directly beneath the channel name at the top of the screen. It will turn yellow once starred, and can easily be toggled off by clicking it again. Starred channels will move above your channel list in your sidebar. To star a message, hover over the message with your mouse to bring up a small pop-up menu. Then, click the star button. These are slightly different than starred channels and will be listed neatly in one place to make follow-up a breeze. Just click the star icon in the upper-right corner to view all of your starred messages.
The activity icon directly to the left of your starred messages will show all recent mentions and reactions to your messages. You can also pin messages to a channel that are important for everyone to see (as starred messages just apply to you) by selecting More Options in the hover-over menu that appears and then Pin to #[name of channel]. You can also set reminders by clicking Remind me about this in the same menu, or by using the command “/remind” to remind your teammates that they still need to respond to something. If you just need a place to jot down work-related thoughts, you can also message yourself directly.
Navigate Slack more easily
There are are scores of buttons visible in the Slack interface, and depending on your workplace, there could also be lots of users and channels that may make things confusing. Becoming familiar with certain keyboard shortcuts (which often can be accessed by pressing “Ctrl”) around the app will definitely help. Pressing “Ctrl+K” will bring up the Quick Switcher, for example, which lets your access any channel you are already a part of. To hop back to the previous channel, try pressing “Alt” and the left arrow (“Cmd+[” on a Mac). You can also easily edit your last message by pressing the up arrow and making any necessarily changes.
Install apps
What sets Slack apart from other workplace apps and messengers is its ability to connect to the third-party apps you’re already using, such as Google Drive, Asana, and Dropbox, among others. Not only does this make it easier to get your work done without having to constantly scour other platforms for links, it will also makes your Slack experience a bit more seamless as links you post will expand and be more easily visible in the app’s user interface. Monitoring tools like PagerDuty, Statsbot, and Trello can also break down barriers to information in your workplace. You can also set up spoiler alerts and other apps to make your Slack community more interesting and inclusive.

Besides the many great productivity apps, one of the best things about the workplace messenger is it’s seamless integration with Giphy, an online database of gifs that can add some much needed silliness to your workday and break the wall of text in your feed. So how do you utilize this integration without scouring the Giphy homepage for the perfect gif? Simply type “/giphy,” a space, and the keyword you want to search for (example: “/giphy cats”) into the message field in the channel you want to post a gif. Most workplaces will set an age restriction for this integration — if not, we recommend it — so that no inappropriate gifs make their way into your workspace.
Other lesser-known capabilities
Other lesser-known capabilities of the app are its ability to make audio and video calls to any user in your workplace. To do so, click their name and select Call from within their profile. To tidy up your screen, try using “/collapse” and “/expand,” which will either collapse or expand all the attachments in that channel. You can also keep your place in a channel by pressing “Alt” and clicking a particular message to mark it (and all the messages after it) as unread. A long press will bring up the same options in the mobile app.
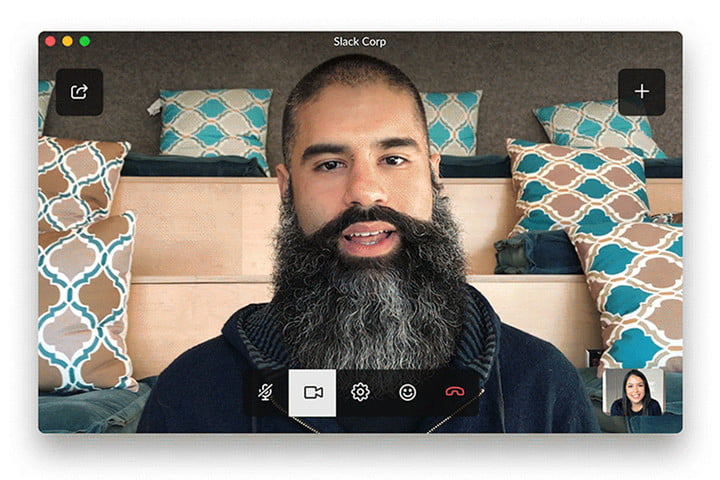
Knowing the difference between @channel and @here is also crucial to not annoying the heck out of everyone else using the app. Using the @channel command is probably best used in emergency situations, like if your website is down, namely because it will send a notification to everyone in that channel no matter their timezone or if they have DND enabled. The @here command is a far better alternative when you’re trying to get people’s attention, as it will just notify people that are currently online.
Using the cheat sheet for formatting messages that appears below the message field when you start typing, and the search bar when you need to locate a message, are also handy tools that aren’t often utilized. There are even some advanced search options that make it easier to find whatever you’re looking for.
From custom loading message to keyboard shortcuts, there are loads of ways to customize your Slack experience. Just make sure to actually leave some time for work.