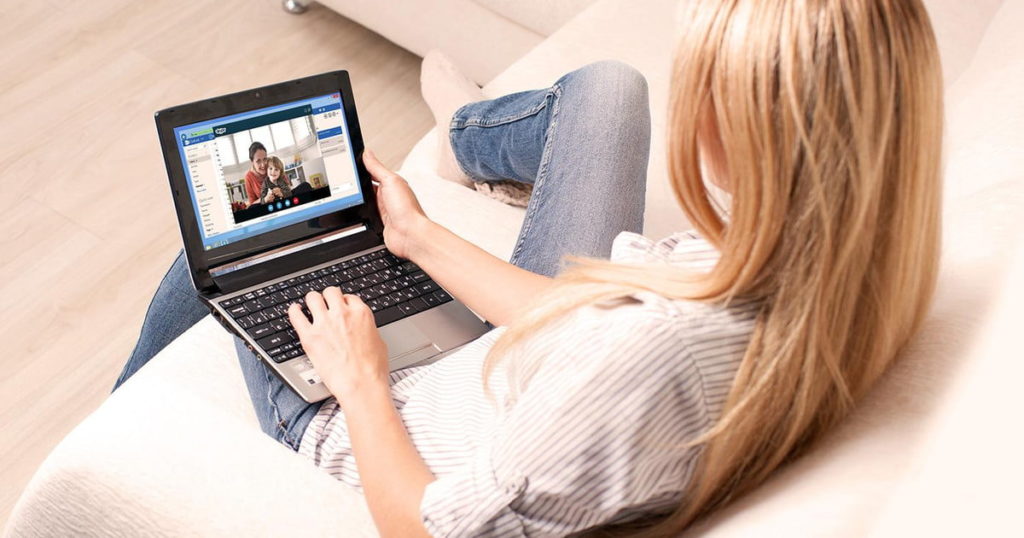How to Save a Webpage as a PDF
Everyone eventually comes across a web page they need to save for sharing with teammates or doing offline research. You could just copy and paste the link, but sometimes it’s nice to have the page as an image that you can view offline, mark up, or print. The most flexible solution to this problem is to create a PDF file that can be viewed and sent nearly anywhere.
Let’s go through the most popular browsers and take a look at how to how to save a webpage as a PDF, step-by-step.
Desktop browsers
For most browsers, the “Print” function is the fastest and most effective method of saving a webpage to PDF. We know it may appear logical to choose “Save Page As…” instead, but that option is for saving pages in a web format, not as a PDF, so avoid that option. Printing is where you need to go.
Chrome
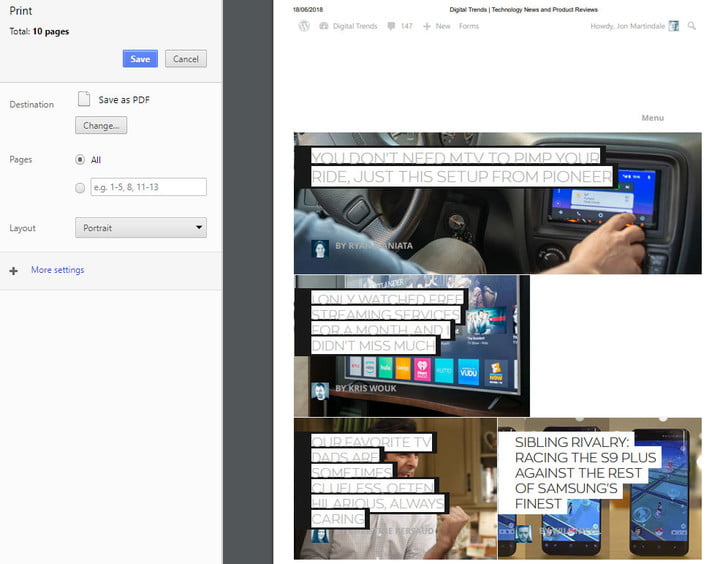
Step 1: Open the Settings menu by clicking the three-dot icon in the top right-hand corner and choose “Print…” This will bring up a printing window. Alternatively, press Ctrl + P.
Step 2: In the printing window, look for the heading “Destination” and choose “Change.” This will bring you to “Select a Destination.” Under the heading, “Print Destinations,” you should see an option to “Save as PDF.” Select it. That will load a preview of the pages and allow you to select pages, change the layout, and so on.
Step 3: Once you have made the changes that you need, select “Save.”
Microsoft Edge
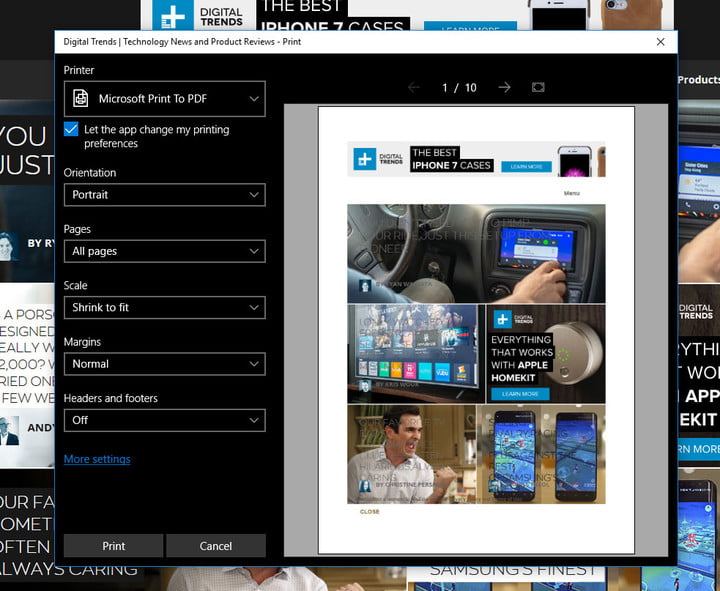
Step 1: First, either choose “Print” from the “File” tab or press the “Ctrl” and “P” keys to open the Printer window.
Step 2: Select the drop-down menu under “Printer” where you choose your printing device. One of these options should be an alternative saying “Microsoft Print to PDF.” Select this option.
Step 3: Go through any other options you may want to change, including margins and scale. Then select “Print.” This will save all pages in the currently opened webpage. You can narrow down the pages using the “Pages” tab in the printer window. If you want to actually print the PDF after you are done saving it, there are a number of ways to do that as well.
Note: Windows Edge has a Window 10-themed sidebar that pops open when you choose to print. Older browsers (like Internet Explorer) will use a more traditional printer window — and while it looks different, your options and steps should remain the same.
Safari
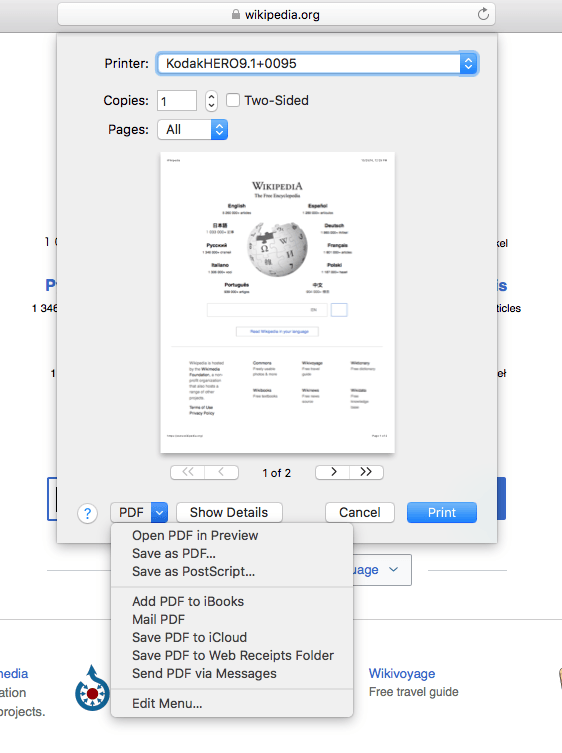
Safari automatically provides more options than Windows for saving PDFs in particular ways or locations — these extra options can help if you need to move PDFs around between friends or devices regularly.
Step 1: Start on the web page you want to save. Head up to “File” and choose “Print,” or press “Command” and “P” to open the printer window.
Step 2: Go to the lower-left-hand corner of the window where it says “PDF,” and select this drop-down menu. Here you will see a number of options to save the PDF, save it into the cloud, save it as an instant message, open it in Preview before deciding to save, and so on. For a basic save, select “Save as PDF…” otherwise, choose the option that best fits your needs.
Step 3: Name your file and location, and select “Save.” You’re done! If you want to edit the PDF further, we suggest taking a look at some of best free PDF editors.
Firefox
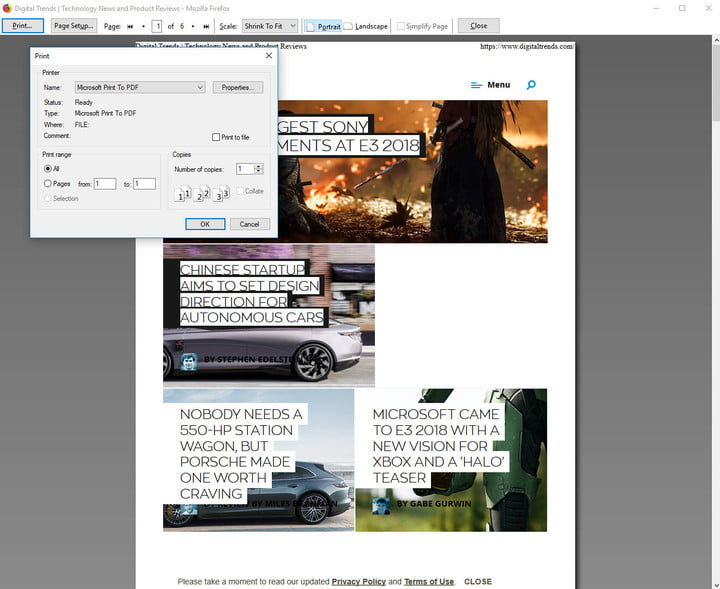
The latest versions of Firefox don’t have a built-in ability to print to PDF, but you can still do so using the Windows 10 “Microsoft Print to PDF” function.
Step 1: Press Ctrl + “P” to bring up the print menu.
Step 2: Select “Microsoft Print to PDF” from the printer options. Hit OK when ready.
Step 3: Choose a name and save location and hit the “Save” button.
Alternatively, there are a number of extensions which can give Firefox the ability to save to PDF itself. Both PDF Mage and Print Friendly and PDF are both popular, well-liked options.
Mobile browsers
iOS
Don’t worry if you don’t recognize the term “Share button” — you don’t have to download an extra app or anything like that. It’s the name of that little upload button that you can always access on a webpage: In your toolbar, it looks like a square with an arrow pointing upwards, and it’s used for saving, viewing and cloud services. That’s where you need to start.
Step 1: On the webpage you want to save, choose the Share button.
Step 2: This opens up a number of upload options for any compatible apps you have installed on your mobile device. Swipe until you find the option to “Save PDF to iBooks” with an iBooks icon. Select this option.
Step 3: This will create a PDF that is automatically stored and then launched in iBooks for you to peruse. However, you may need a little patience when trying this one. Mobile PDF transitions usually work, but sometimes formatting problems or errors can creep in. If your PDF isn’t very readable, try saving on a desktop instead.
Android
For Android devices, we suggest downloading the simple Convert Web to PDF app, which gives you a quick convert option with a number of basic editing options. You can choose to convert only the text or only the background if you want and define table of contents or quality levels if necessary.
There’s also an instant share option right after conversion if you want to quickly hand the file over to someone else. However, you do have to copy the URL, open the app, and paste it in, which is time-consuming compared to some of our other options.
Alternative: Adobe PDF Toolbar
If you pay for a subscription to Adobe services (or you’re willing to start a free trial), there is an additional option. Adobe allows you to install a PDF toolbar in your browser. This creates a simple “Convert” button that allows for super-fast conversions on the fly. The toolbar works on Internet Explorer, Chrome, and Firefox, and may be more convenient to you if you regularly use Adobe tools.
For more conversions options, we can also help you convert them to JPG, convert to EPUB, and convert to .docx.