How to Disable Cortana
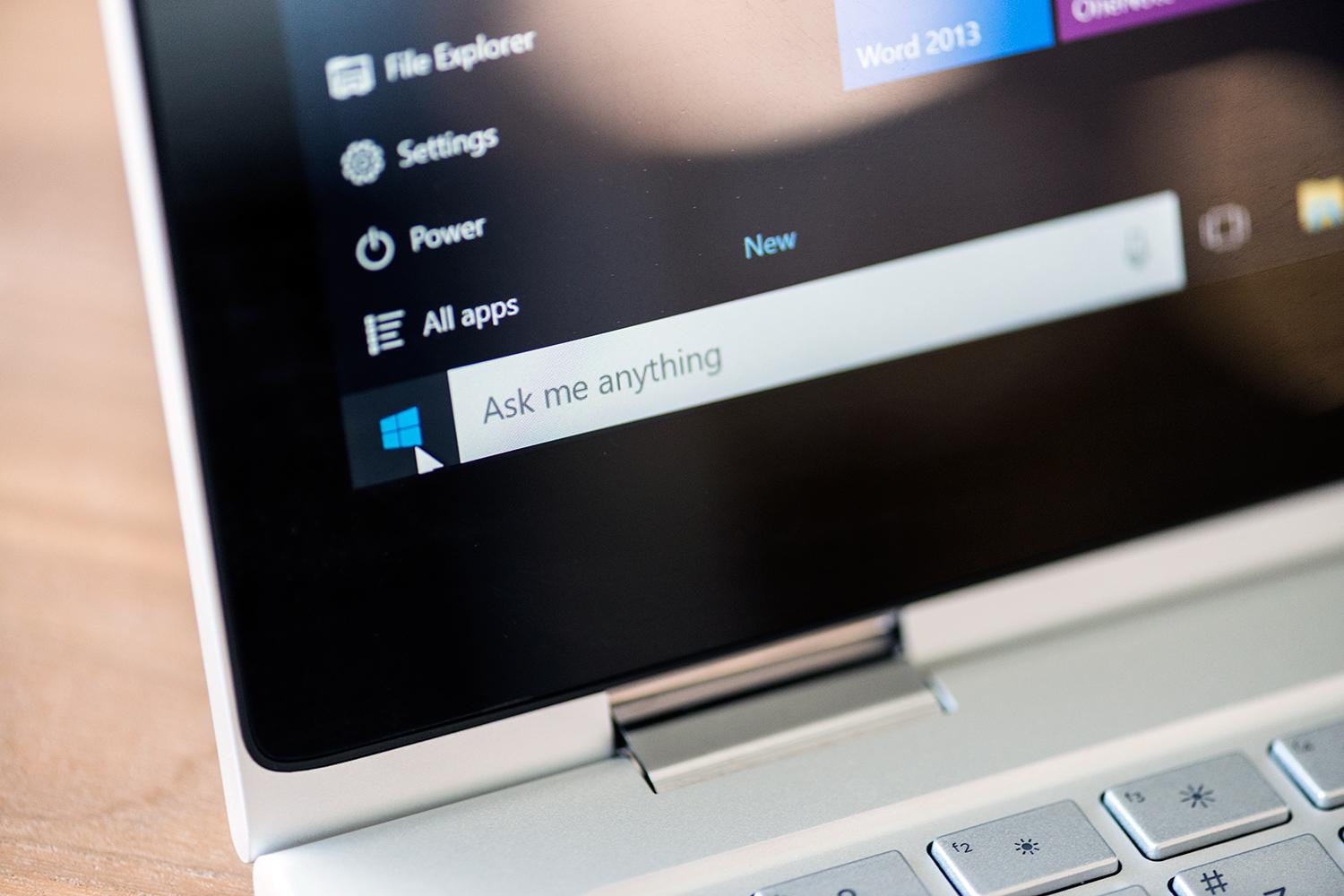
One of the major features of Windows 10 is the presence of Microsoft’s voice assistant, Cortana. Along with voice searches, you will be given “suggestions” that the voice assistant makes. This includes reminders for scheduled events in your calendar, ideas when you are searching the web for something, alternatives when you are quizzing Cortana for information, and more.
If you find this more annoying than helpful and don’t use Cortana for smart devices or other tasks, you can turn it off — no matter what rendition of Windows 10 you’re running. Be aware though, when you do disable Cortana, you will also lose some functionality, such as natural language search and the ability to use other smart assistants in Windows 10 like Alexa.
Disabling Cortana in Windows Home

Disabling Cortana in versions of Windows prior to the Anniversary Update was as simple as toggling a switch, but in more recent versions, it’s a little more complicated. You’re going to have to brave the Windows registry.
Note: The Windows Registry is not as scary as it once was, but it still has a lot of power behind it. If you’re unsure what you’re doing at any point, back up and reread the instructions.
Step 1: Open the Windows Registry editor by searching for it in the Windows search bar, or alternatively, press Windows key and “R,” type “regedit,” then click the “OK” button. Give administrative approval when requested.
Step 2: Use the left-hand menu to navigate to “HKEY_LOCAL_MACHINESOFTWAREPoliciesMicrosoftWindows.”
Step 3: If you can access a folder named “Windows Search,” do so. If that folder doesn’t exist, create it by right-clicking the right-hand pane and creating a new key. Rename it to “Windows Search.”
Step 4: Make sure that the “Windows Search” folder is selected, then right-click the right-hand pane again and create a new DWORD (32-bit) Value. Name it “Allow Cortana,” and make sure its value is set to “0.”
Step 5: Reboot your PC.
When you next start up Windows, you should find that Cortana has vanished from your search bar.
If you want to reinstate it at some point in the future, simply change the “Allow Cortana,” value to “1” instead.
Disabling Cortana in Windows Pro or Enterprise

Windows Pro and Enterprise users can still use the registry method for disabling Cortana, but they also have access to the Group Policy editor, which makes the process a bit quicker.
Step 1: Open the Group Policy Editor by searching for it in the Windows search bar or by pressing Windows key + “R,” typing “gpedit.msc,” and hitting the “OK” button.
Step 2: Using the left-hand menu system, select “Computer Configuration,” followed by “Administrative Templates,” “Windows Components,” and finally, “Search.”
Step 3: Look for “Allow Cortana” in the right-hand pane. Right-click it and select “Edit,” from the menu.
Step 4: Use the three toggle buttons on the left-hand side to select “Disabled.” Then click the “Apply,” button, followed by the “OK” button.
You should now see “Allow Cortana,” as Disabled in the Group Policy Editor window. Reboot your PC to use it Cortana free.
To re-enable the assistant later, repeat the steps above and set it to “Enabled” instead.
Disabling “Hey Cortana”
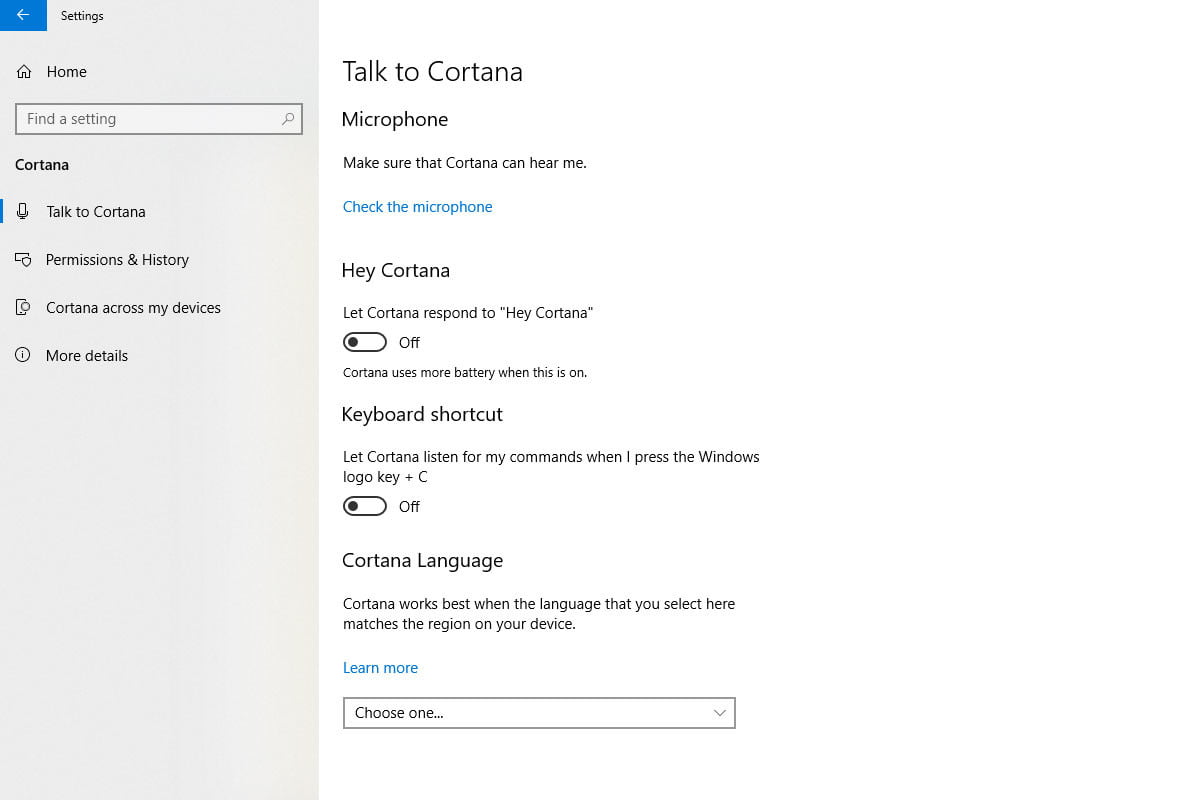
If you want to partially disable Cortana but still leave the voice assistant functioning for searches and help with internet browsing, you can disable its ability to listen in to your call for action by disabling its “Hey Cortana” feature. This can also improve your battery life on a laptop.
Step 1: Search for “Cortana” in the Windows search box and select the corresponding result. Alternatively, open up the Windows Settings menu by pressing Windows key + “I” and click the “Cortana” icon.
Step 2: Under the heading “Hey Cortana,” set the toggle to the “Off” position.
Manage what Cortana can do

If you want to limit what Cortana can do or control how it functions rather than just switch it off entirely, there are some options you can tweak.
Step 1: Search for “Cortana” in the Windows search box and select the corresponding result. Alternatively, open up the Windows Settings menu by pressing Windows key + “I” and click the “Cortana” icon.
Step 2: Select “Permissions and History” from the left-hand menu.
There you’ll find several options that you can adjust, such as whether Cortana limits search queries based around adult content, whether Cortana has access to your cloud data, and whether it shows you your history of cloud and local-device usage.
Toggle any of these options on or off as you please. If you want to make a clean start, the “Clear my device history” button can get you back to square one as far as Cortana is concerned.




