How to Convert MKV to MP4
As capable as it is, the Matroska (MKV) file format isn’t as widely supported as others. Instead of scrambling around trying to find a piece of software to play your MKV files, why not just convert them instead? In this guide, we’ll show you two easy ways to convert your files from MKV to MP4.
Related guides
How to download YouTube videos
How to convert DVDs into MP4s
How to rip a Blu-ray or DVD
Some of the more common MKV files tend to come from DVD and Blu-Ray movie rips, but it’s not unheard of to see them in downloaded or converted YouTube videos, too. Wherever yours come from, the MP4 format is a much more widely supported media standard that’s compatible with most modern devices, so let’s take a crack at converting your MKV files.
Option 1: VLC (Windows/MacOS)
The VLC media player can recognize and play almost any video format, including MKV. Better yet, it can also convert them to something more universal, like MP4. Here’s how.
Step 1: Head over to VideoLAN’s homepage and download VLC. Make sure to read the fine print when installing, so you aren’t introducing your computer to any bloatware.
Step 2: Open the software and click the Media tab in the upper-left corner and select Convert/Save from the resulting drop-down menu.

Step 3: Click the Add button and locate the file you wish to convert on your PC. Once it’s selected, press the Convert/Save button at the bottom of the window.
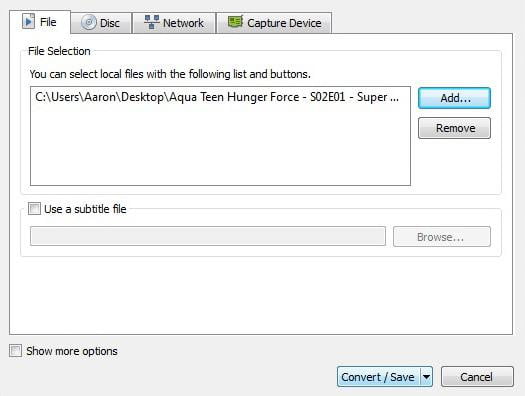
Step 4: Specify your desired video format — in this case, we’d recommend, H.264 + Mp3 (MP4) — using the drop-down menu beside “Profile.” Clicking the tool icon will also allow you to further fine-tune your settings.
Step 5: Specify under Destination where you would like VLC to export your file. Then, click Start. The timeline will turn into a progress bar, and once it finishes, your video will be ready. Remember that the old MKV file still exists. If you no longer want the old file and would prefer more storage space on your computer, you should delete all your old MKV files when finished.
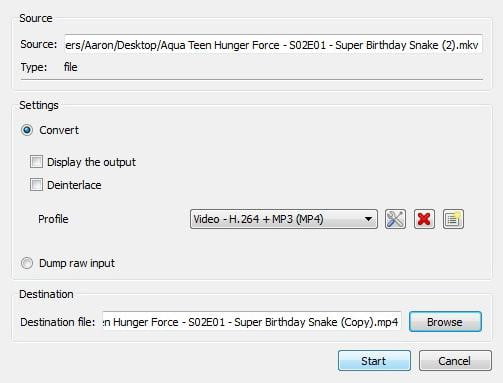
Option 2: Cloud Convert (web-based)
If you would rather not install any software to convert your files, you can use a web service instead. There are a few out there, but Cloud Convert is our favorite because it’s simple and supports a vast array of file formats.
It’s important to note, however, that you have to upload the video files to its server. Although Cloud Convert’s Privacy Policy is clear that it does not look at files, it’s important to bear this in mind before you use its service to convert anything you wouldn’t want out on the open web.
Step 1: Navigate to the Cloud Convert homepage and upload your file. You can either find it through the Select Files button or you can simply drag and drop the file in your browser window. You can also import from Google Drive, Dropbox, and other cloud storage services.

Step 2: Scroll through the list of video formats and select MP4. Default settings should be fine, but you can also fine-tune quality and other aspects if you prefer. Once you’re happy with the settings, click the big, red Start Conversion button at the bottom of the page.
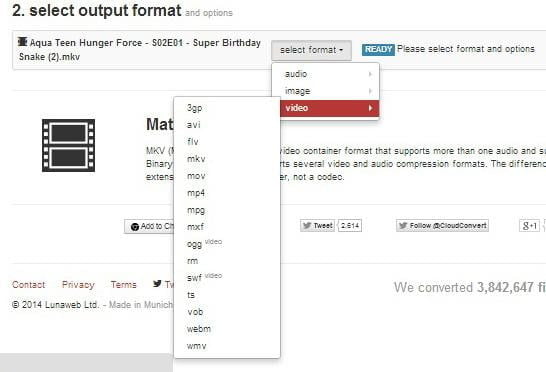
Step 3: When the conversion process is complete, a green Download icon will pop up. Click that to download your newly converted video. Note that if you expect to frequently convert files to MP4, you can download Cloud Convert as a Chrome extension or an iOS app.




