How to Convert DVD to MP4
We live in a world where we want every movie and TV show to be available at our fingertips on every electronic device in our arsenal. Shelves chock-full of movies now seem overly cumbersome, and they’re also an unnecessary waste of space that can be better used for something else. On top of that, we all know how boring a flight or train ride can be without access to a robust library of entertainment. There’s more than one way to convert your spinning movie discs to a format that’s compatible with a range of devices, and here to help out is our guide on how to convert a DVD to MP4.
The process is easy whether you’re using the latest version of Windows, or the MacOS’ Mojave beta. Keep in mind that reproducing copyrighted material is illegal!
HandBrake (free)
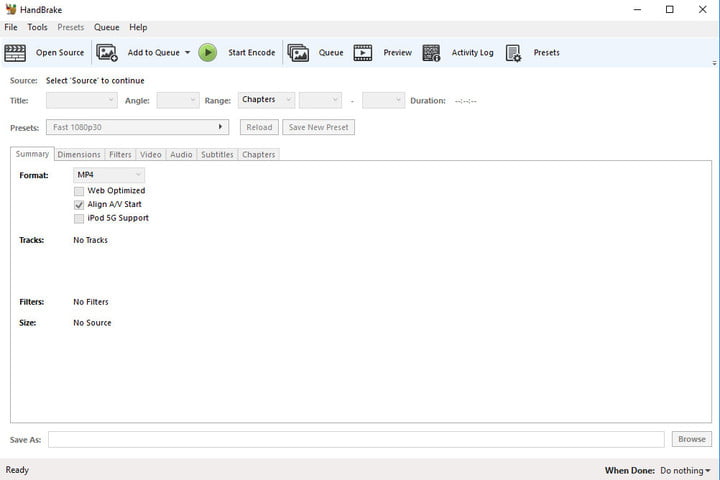
Balancing advanced options with a no-nonsense UI, HandBrake is one of the most popular DVD-to-MP4 converters available today. With broad compatibility and no trial timers to worry about — it’s open source, after all — the application is a powerful and versatile option. Handbrake did have a recent issue with malware, but that’s been resolved.
Step 1: Download and install HandBrake
Head to the HandBrake website, choose your operating system, and then click on the appropriate download link to grab the software. When that’s done, you can launch the program.
Step 2: Choose a DVD to convert
HandBrake is pretty straightforward and very user-friendly, and as such, it keeps most of the advanced options behind the scenes until you need them. Thankfully, there are just three options you need to worry about in order to convert your DVD to an MP4. First, choose a DVD via the Open Source button in the top-left corner of the application window.
Step 3: Choose a format, and hit start
Next, choose your desired save location for the resulting file and select MP4 from the drop-down box housed within Output Settings. Then, hit the Start button and allow the software to make the conversion.
Movavi Video Converter (free trial)
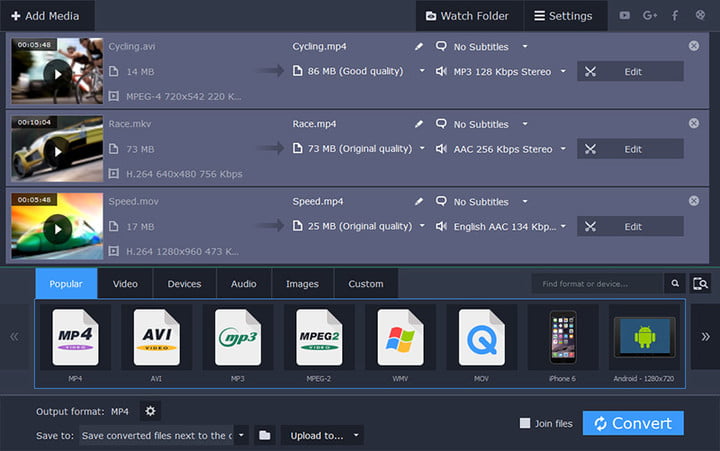
Step 1: Download and install Movavi
Head over to the main Movavi conversion page and click the blue Download for free button for your OS, making sure to select the correct operating system. Then open the installer and follow the on-screen instructions. Launch the application once installed.
Step 2: Add a DVD
Once open, click your file’s DVD format, then click on the + Add Media button at the top of the window. Then select the DVD you wish to convert into an MP4.
Step 3: Choose a preset and convert
Click on the cog next to Output format at the bottom of the window for a list of customizable presets. Select MP4 (*.mp4) from the list of available formats. Then click Save to: and navigate to your desired save location for the resulting file, and click the Convert button in the lower-right corner to start the conversion process.
Note that Movavi is free for seven days. After that, you’ll need to pay for the full version, with the base model of the software starting at $40.
WinX DVD Ripper (free)

Step 1: Download and install WinX DVD Ripper
Navigate to the main WinX DVD Ripper homepage and click the green Download free button, then launch the executable file and follow the on-screen instructions. Open the application once installed.
Step 2: Select a DVD
Once open, click the DVD Disc button and choose the DVD you want to convert into an MP4 from its location.
Step 3: Choose a preset and convert
Select the file you wish to convert from the list of available options and select your chosen output format (MP4). Select a save location for the MP4 and choose your desired audio and video settings in the menu underneath. Click the large Run button located in the bottom right to begin the conversion process.




