How to Change Your Windows 10 Login Screen Background, Wallpaper
Want to spice up your Windows 10 PC by adding a little personal flavor to Microsoft’s latest operating system? We’re here to help. Changing your Windows login screen background and desktop wallpaper is rather easy, but if you’re not familiar with Windows 10’s overall layout — or if Microsoft decides to remap the process — this guide will provide the hand-holding you need. In a nutshell, everything is accomplished through the Settings app, so let’s dig in!
Step 1: Navigating to the ‘Personalization’ settings window
The shortest route to the Personalization panel is to just right-click on the desktop and select Personalize from the menu. Once the window appears, follow Steps 2a and 2b below to successfully change your Windows 10 login screen background and desktop wallpaper.
The long route to accessing the Personalization panel is taken by clicking the speech balloon-like Action Center icon located next to the system clock on the desktop taskbar. After that, click the All Settings panel sporting the gear icon and select the Personalization option once the Settings app opens on the screen. You can also simply locate the Settings app and dig into the Personalization section from there.
Step 2a: Changing the background image
The first tab in the Personalization window is the Background tab, which allows you to change your desktop image to a saved picture, a solid color, or a slide show of various images. After selecting the Picture option, you can choose your desktop picture by clicking Browse and selecting a picture from your computer’s hard drive or from a small selection of themed images.
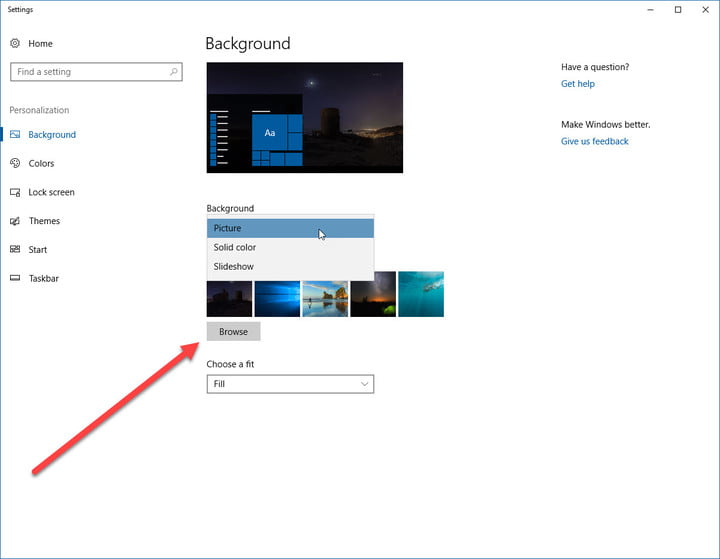
If you’re selecting a folder for the Slide Show option, then you can click Browse and select a folder with pictures you would like your machine to cycle through. Once you’ve selected a folder, then you can choose how long you want each picture to be on your screen before cycling to the next picture.
Keep in mind that if you have multiple monitors, then a different picture will be selected for each monitor and each one will also cycle through your images. For both a picture or a slideshow, you can choose to fit the image to the screen, stretch it, or select from one of several other options that ensure your pictures will appear the way you’d like them to on your display(s).
Step 2b: Changing the login screen image
If you intend to change just the login screen image — or already changed your background image — simply click on the Lock screen tab on the left side of the Personalization menu. Much like with a background image, users can either select a saved picture from the computer’s hard drive or set a slideshow of various images. Users also have the option to choose the Windows Spotlight variant, which displays a randomly generated image from the Bing search engine. After making a selection, the change happens automatically.
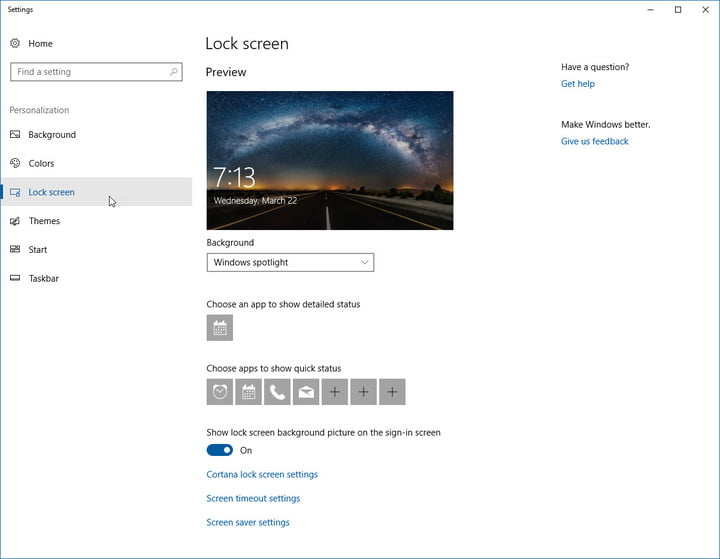
Note that there are technically two sign-in screens, one for your password and one for the lock screen. To change the password screen as well, look for the toggle in Lock screen that says Show lock screen background picture on the sign-in screen. This will ensure the image in question will appear in both places, allowing for a smoother transition.
Here, you can also choose which apps display details on the lock screen, as well as the apps that show quick status. For each, just click on the icon and select an app from the resulting list. Not all apps can show detailed information, so there are likely more quick status options. As you add more apps to Windows 10, you’ll be presented with more options, allowing you to choose what information you want displayed on your lock screen.
The alternative method: Use an app
If you prefer to change your background pictures early and often, there is another option you may enjoy more than constantly accessing the Settings app: You can use an app that will do the work for you. There are a few apps that affect background images, but one of the most popular is Wallpaper Studio 10. The free app allows you to browse a selection of different wallpapers with resolutions up to 8K to use as your lock screen, home screen, or both. The app uses a freemium model, so you’ll need to upgrade to a $1.50 paid license to get rid of ads.
You can also use Wallpaper Studio 10 to setup slideshows of all your favorite wallpapers that you’ve downloaded through the app. Wallpaper Studio 10 also offers a holiday category that’s easy to access, and for winter, there’s an Advent Calendar for you to peruse.

Wallpaper Studio also offers integration with Bing images, allowing you to use one of the images from there as your desktop background.




