Windows Update Not Working? Here’s How to Fix it
Windows Update is sometimes underestimated as a cornerstone of your system’s integrity and security. Microsoft also delivers featured OS updates from Windows Update, including the Windows 10 October 2018 Update that was just re-released after a fitful start, and so you’ll need to make sure that it’s up and running. The update process has been greatly streamlined for Windows 10, but that doesn’t mean it’s always problem-free, especially when it comes to compatibility and patches.
Here, we’ll show you how to get Windows Update working again when it fails, and what to do if it looks like an update is causing problems.
Manage when automatic updates reboot your machine
You can’t permanently turn off automatic updates in Windows 10, but you can manage when your machine reboots after installing an update. That way, you can at least make sure your machine doesn’t restart during your workday or at an inconvenient time. Here’s how:
Step 1: Go to or search for Settings. Then select Update & Security options.
Step 2: Select the Windows Update tab at the top of the list on the left-hand side. Then, click Change active hours at the bottom of the window.
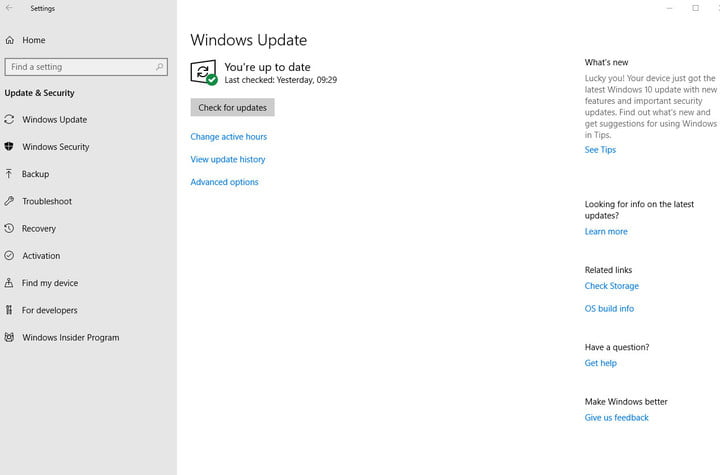
Step 3: This will bring up a window called Active hours, which will let you set a start and end time for when restarts will occur. Keep in mind that this doesn’t change when updates are installed, but only when your machine will automatically restart — and then, only when you’re not actively using it. Select your preferred times, and click Save.
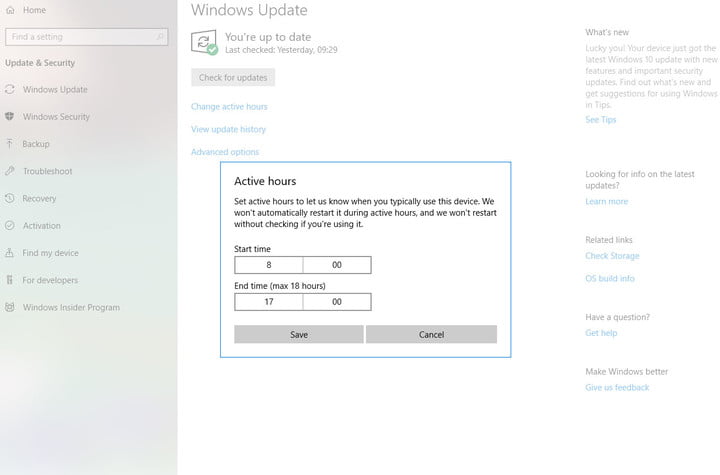
Step 4: If an update has already been scheduled, then you can select Restart options from the main Windows Update settings page to select a custom restart time. Just toggle the setting on, and then select your preferred time and day.
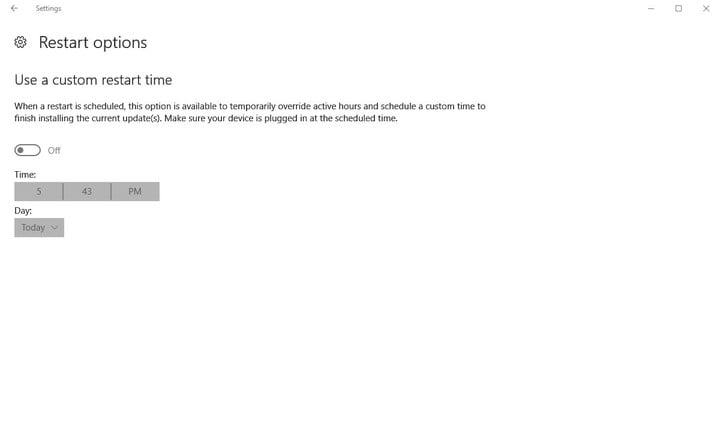
Step 5: Finally, you can defer system upgrades for a period of time if you so choose, or pause them temporarily. Keep in mind that there are separate settings for major updates, like the October 2018 Update, and for quality updates like security updates.
To defer upgrades, select Advanced Options on the main Windows Update page. Use the drop-down lists to decide how many days you want to defer them for.
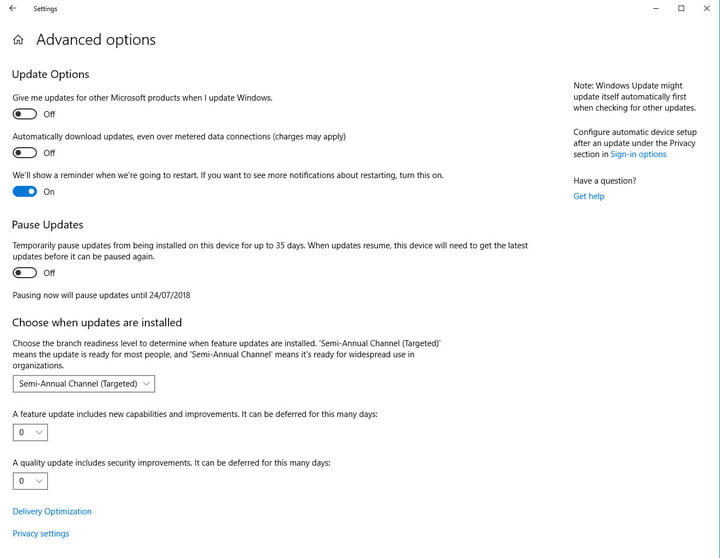
You can also use this menu to make other adjustments to the way updates are applied, including whether they’re automatic or manually triggered. You even have the option to pause them entirely.
Run the Windows Update Troubleshooter
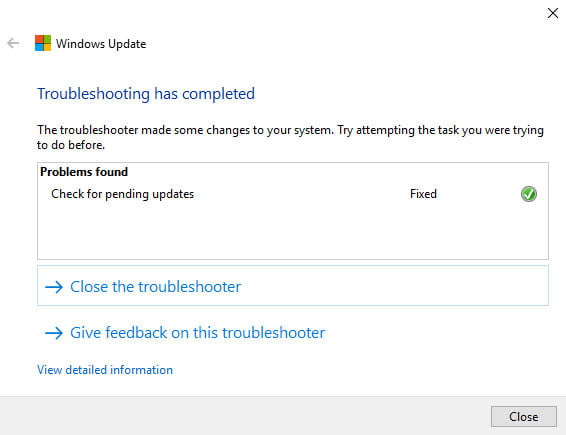
Microsoft knows that sometimes things like the Windows 10 October 2018 Update can bring along a few unwanted issues, which is why the company created the Windows Update Troubleshooter. This tool will run through your basic operating system parameters and look for any obvious problems that may be keeping Windows Update from functioning correctly. If it can, the troubleshooter will also fix them automatically, or at least let you know what the issue is.
Try this analysis early on if you’re experiencing update issues. Head over to Microsoft’s support page and click Download troubleshooter for Windows 10 — the tool should take care of the rest. It might ask you for administrator privileges to perform a deeper check, but beyond giving it permission to do so, you don’t need to do anything else.
It won’t solve every problem, but it’s a great place to start and will usually provide useful information even if it can’t offer a fix.
Check your installation error code
If your general update or featured update to the Windows 10 April or October 2018 Update fails or creates problems, it will often give you an installation error code. The codes don’t tell you much by themselves, but they do include a lot of useful info if you hop online and consult Microsoft’s guide on the matter. Below, we’ve included a table highlighting some of the more common errors.
Note that this guide is designed specifically for Windows 10 and recent versions like the October 2018 Update. Error codes may not mean the same thing in other versions of Windows.
If all else fails, these quick fixes might do it

Have all the automatic checks and codes failed you? It’s time to go back to the tried-and-true methods, the tricks that have been solving update errors since the update was first invented. Here are a few options that may work for you.
Reboot your computer
This is a surprisingly effective method that will solve a host of computer issues — and it often works for Windows Update. When you encounter an error message, reboot your machine and try to run the updates again. If you haven’t run Windows Update for some time, then you might have to repeat this process several times before all updates have been installed.
Do you have enough disk space?
One scenario in which updates may fail is when your system drive is running out of space. Double-check that you have at least 10GB of free space. If you don’t, perform a disk cleanup to remove files. To do so, type Disk Cleanup into Cortana’s search box, click Disk Cleanup to start the utility, and, if requested, select your system drive (usually C:). Afterward, specify the type of files that you want to get rid of and select OK. Try to stay away from important system files.
Alternatively, third-party software like CCleaner can be great for freeing up extra space on your system. For more information on this topic, check out our more complete guide on managing Windows 10’s storage space.
Is malware causing the issue?
Contact Microsoft support
If you’ve done everything you can, it’s time to contact Microsoft support and see if they can pinpoint the issue. Head over to the company’s contact page, where you can start a chat, request a callback, or schedule a call. There’s also an option to ask the community, which may be a bit more time-consuming but can be useful if others have already encountered and fixed the update issue.




