How to Combine PDF Files
PDFs are often used as official documents online, so knowing how to convert to and from the file format is an important professional skill. So is arranging multiple PDF files into a single document. We’ll teach you how to accomplish both tasks below no matter what platform you’re on — and it doesn’t have to cost you a penny.
The Windows method
The following method uses Adobe Acrobat DC, the best PDF editor you can download. Acrobat DC is premium software, meaning you need to pay for the privilege of using it. Fortunately, there’s a free trial you can use. That’s helpful whether you only need to merge a couple of PDF files this one time or plan to do all your merging in the near future. In addition, there are a bunch of alternatives out there that would suffice.
Step 1: Download and install the Adobe Acrobat DC free trial.
Step 2: Once installed, open the software and click the “Tools” tab in the top left-hand corner.
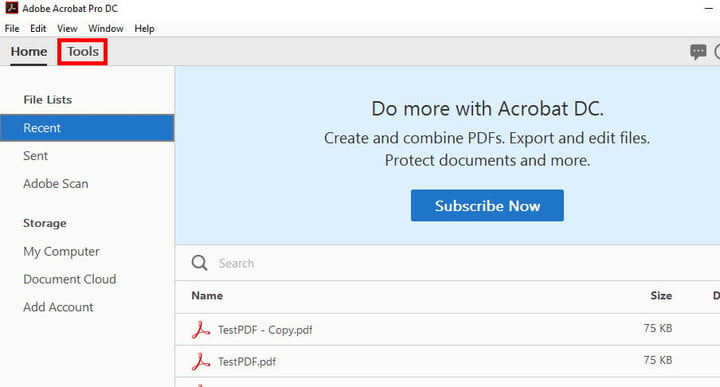
Step 3: Click the “Combine Files” button.
Step 4: Click the blue “Add Files” button and select the PDF documents you want to combine. It should be noted that this method works for all sorts of files, not just PDFs.
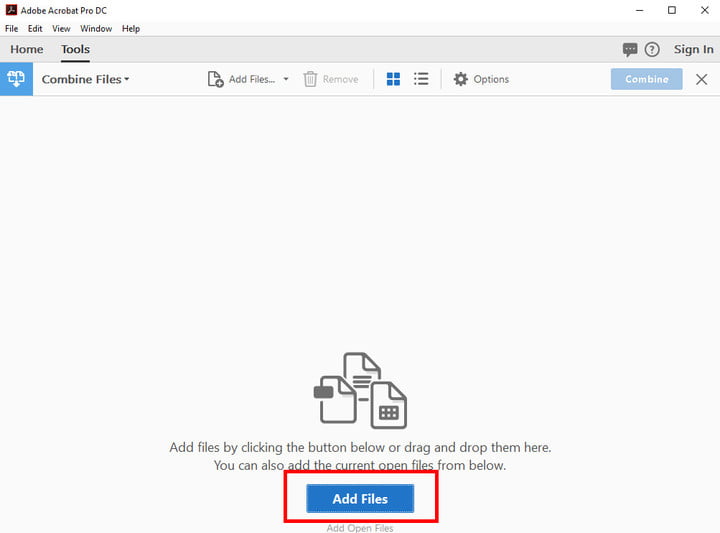
Step 5: With your PDFs selected, click the blue “Combine” button in the top right-hand corner.
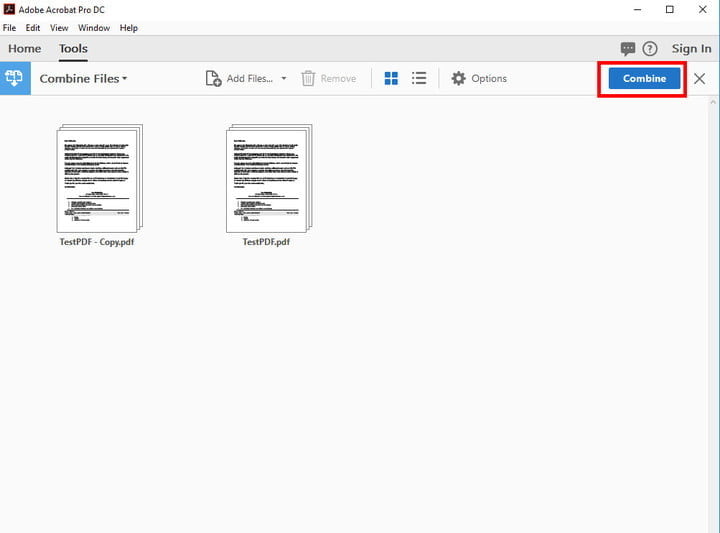
Step 6: Your PDFs have now been merged into one. All you need do is save it to a new location, which you can do by clicking “File” followed by “Save As” and then selecting a name and location for your new file.
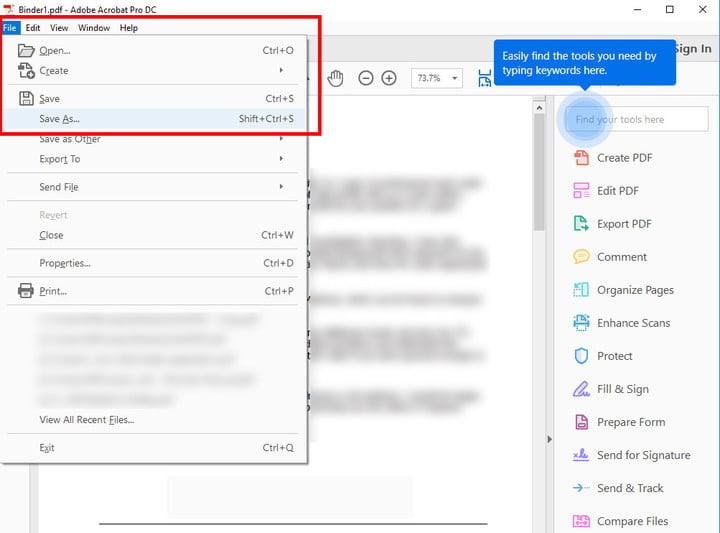
If you don’t like the idea of using Adobe’s software (or your free trial has already run its course), then there are plenty of third-party options to consider that are designed especially for Windows. A cheap and effective option is Perfect PDF Combine, which may be very useful if you end up combining a lot of PDFs and want an app dedicated to helping out.
Alternatively, have a look at some of the online options further down this guide. All of them are free and equally effective at combining PDF files together.
The Mac method
The latest versions of MacOS let you use Preview to combine PDFs — so long as you know what you’re doing. It’s a fairly organic process that you should be able to pick up quickly, especially if you follow our step-by-step method below.
If you want to speed up the process, learning these MacOS keyboard shortcuts really helps.
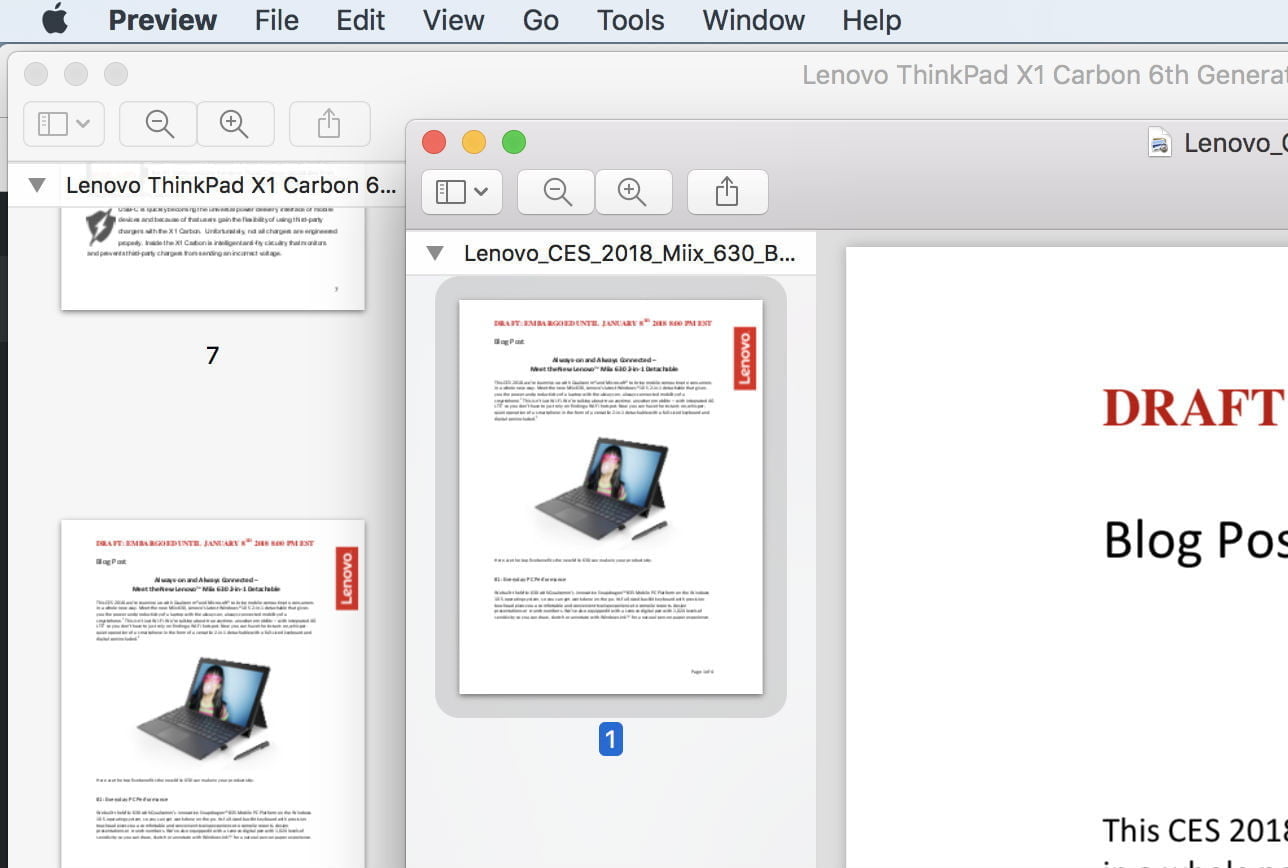
Step 1: Open “Finder” and select all the PDF files that you wish to combine.
Step 2: Open the files (yes, all of them). That will bring them up in a simple Preview mode. If you have a larger screen, it’s very handy to space out these Preview windows so you can see all of them at once. You’ll at least want to be able to see two Preview windows at the same time.
Step 3: For each window, head to the “View” menu and select “Thumbnails.” This will open a sidebar that showcases a thumbnail for each of the pages in that particular PDF.
Step 4: Using drag and drop, build the exact PDF you want by either dragging the page thumbnails into a specific order, or dragging the whole PDF into another to combine them.
There are visual cues on where pages will appear as you click, drag, and drop them (they may be familiar if you use PowerPoint). These include a divider line that shows if a page is being dragged above or below the current page. Use these signs to avoid making mistakes while forming your master document. You can also rearrange and rotate pages as needed.
Step 5: Once finished, make sure to rename the newly merged file so that you know what it is.
Mojave method
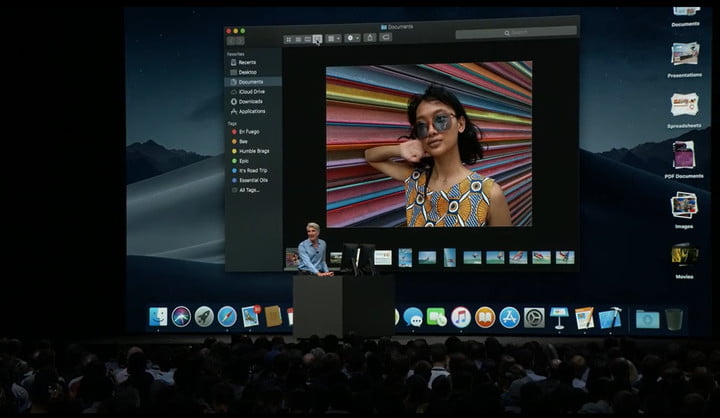
Although MacOS has long supported merging PDF files natively, MacOS Mojave makes it easier. Apple announced the latest version of its desktop operating system in June, and the software was released in fall 2018, bringing a newly redesigned Finder interface. The new Finder shows previews of your files and adds a contextual menu on the side, allowing Mac users to perform a number of quick actions. One of those actions is the ability to combine PDFs. With Mojave’s Finder experience, you can select two PDFs to merge into one, or select two different file types and combine them into a single PDF by clicking the appropriate button in the sidebar.
You can find the quick action menu on the right-hand side underneath the individual properties of the files you have selected. If the combine function isn’t obviously available, clicking the “more” icon should bring it up.
The web method
There are scores of free, web-based tools that will allow you to merge PDF files — and that’s good news for you. If you need to merge files quickly, this may be the best option since these programs don’t really care where your PDF files come from or where they’re going. Furthermore, they don’t require installing any additional programs. They do tend to have strict size limits, though.
Below are several of the most popular tools for merging PDF files, but keep in mind that they all basically do the same thing. If you run into formatting issues with one tool, then try another.





